Getting started
After you have registered and logged in, you will be redirected to your profile page. Here you will see step-by-step instructions that will guide you through the initialization process. We start here at step 2 after you have chosen a subscription model. To start the Notion integration, please click on the following button on your profile page.

You will be redirected to a Notion login page where you have to log in with your Notion account.
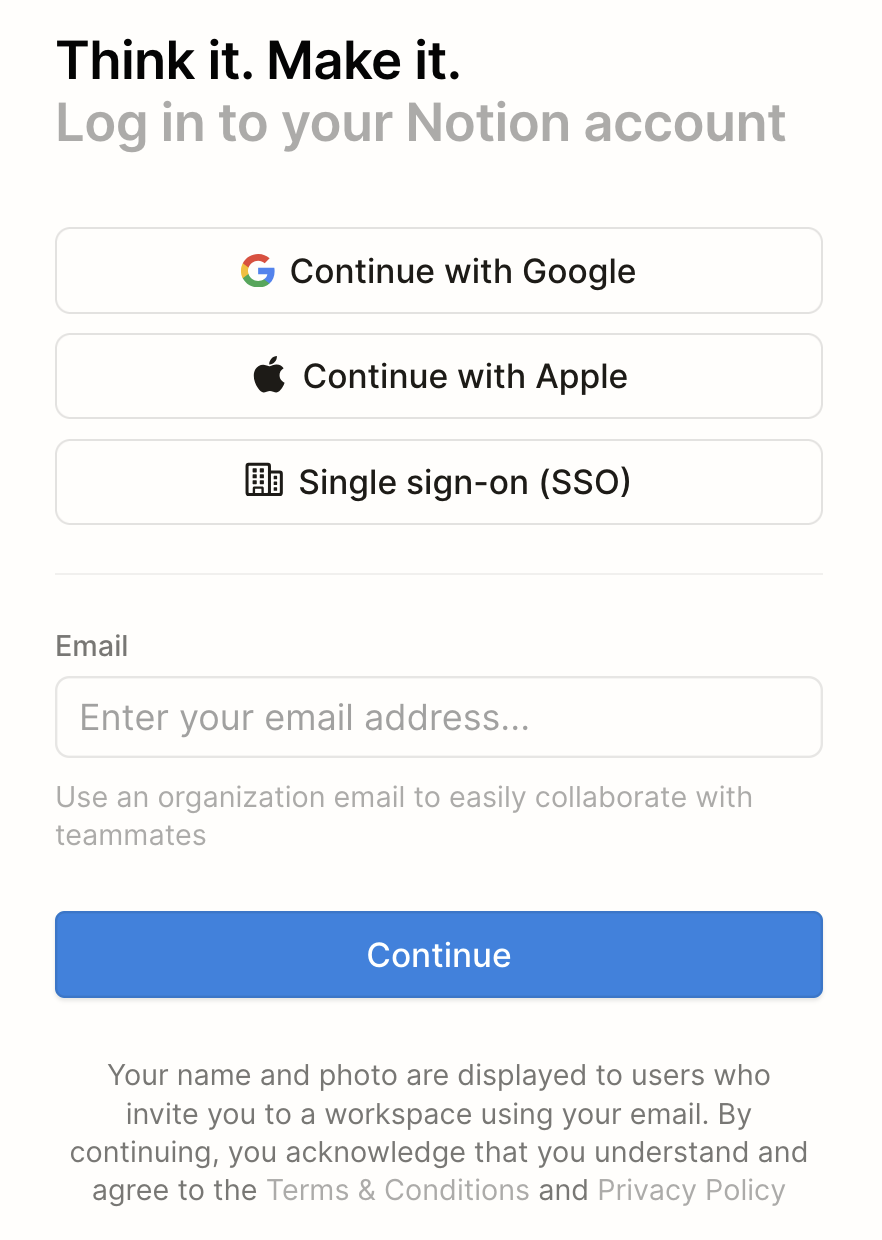
After you have logged in, you will see an overview of the authorizations that 1Place4Stocks requires and that you need to grant. Don't worry, we only need the authorizations for one page, namely the new template which will be duplicated in your workspace at the end of the process.
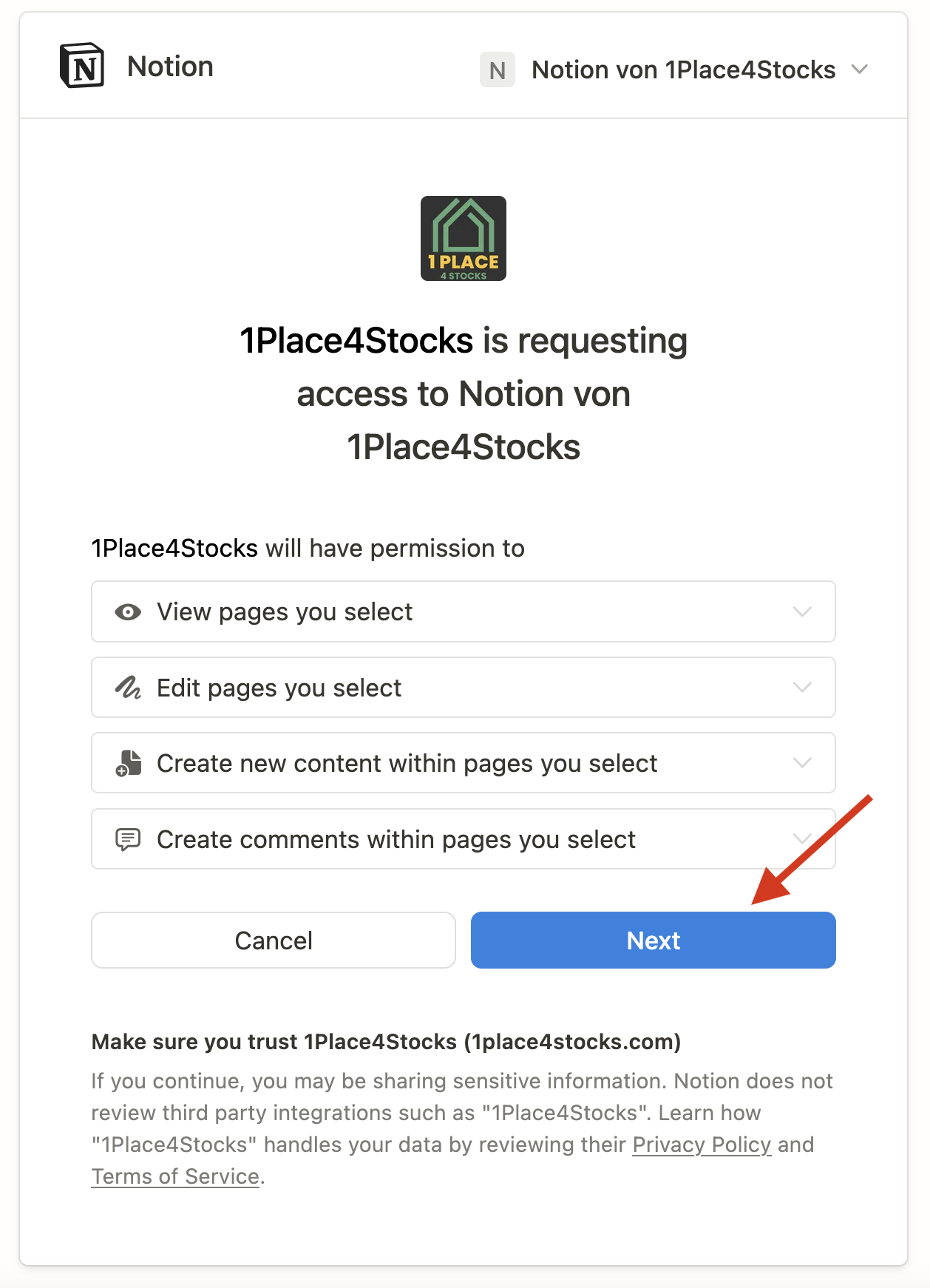
In the last step you confirm the access.
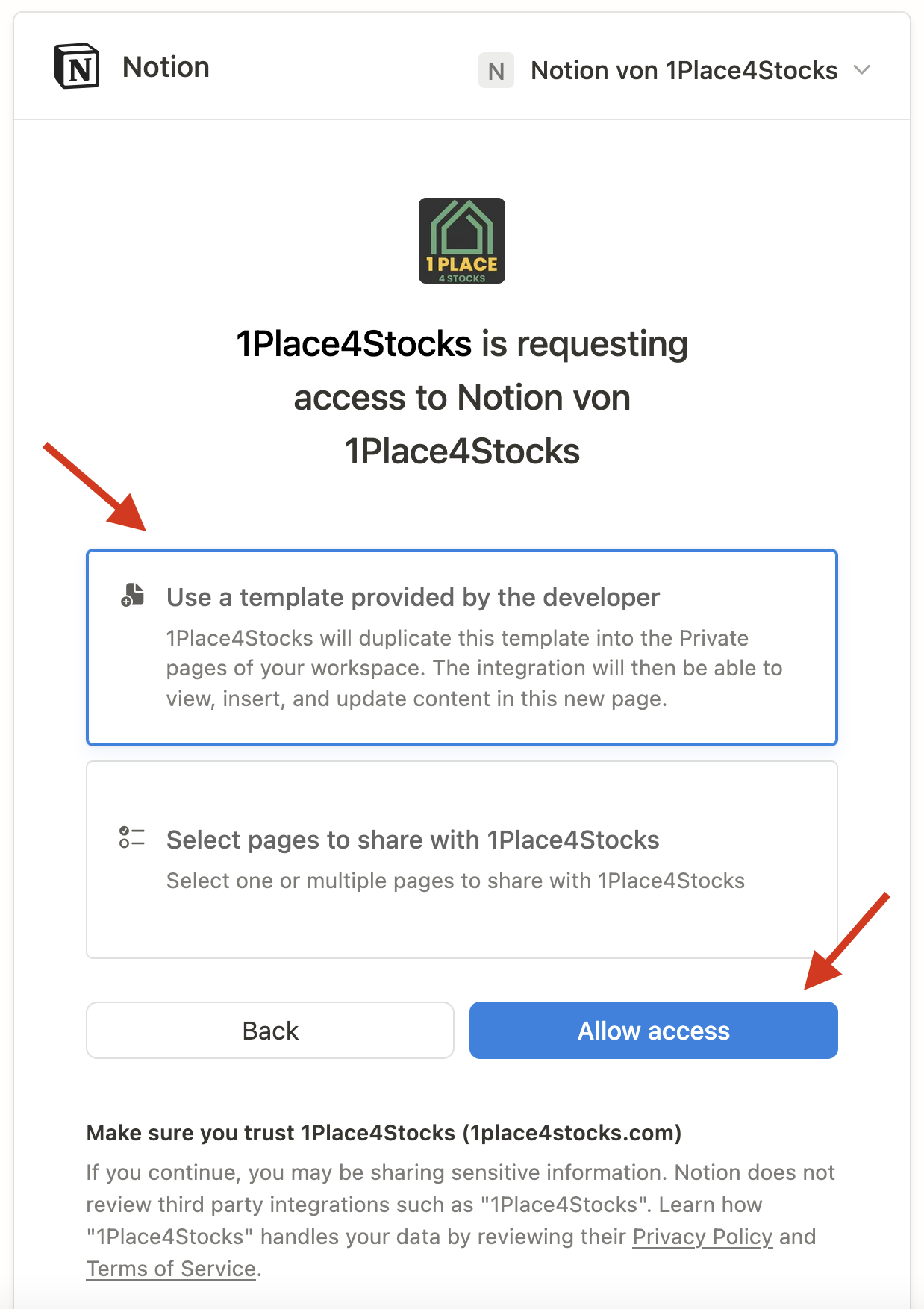
After confirming, you will be redirected to your 1Place4Stocks profile and should see the following success message.

Furthermore, the 1Place4Stocks template should now be visible in your Notion workspace.
The default currency is USD. You can find the instructions to change it to EUR here.
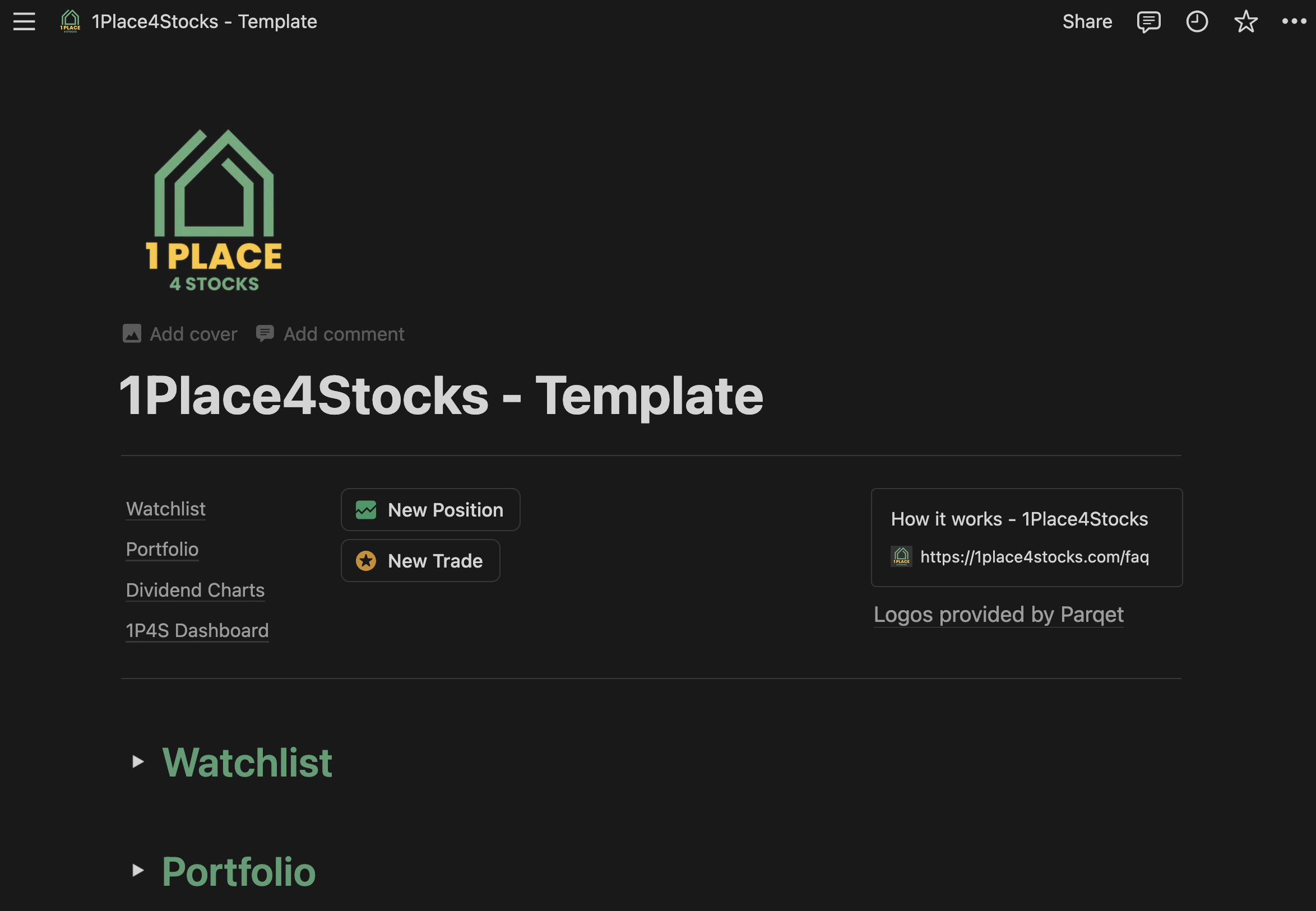
Now we add the first stocks to the watchlist using the search function. Stocks in the watchlist are later linked to a portfolio position. You should therefore add stocks that you currently own or once owned and want to track.
The search works by name, ISIN or symbol. If the search with the name does not return the desired result, try the ISIN or the symbol. This should return the exact entry. You can add several stocks at once. Don't worry, you can do this as often as you like.
When adding, you will come across several entries for one stock. Here you should always make sure to use the entry from the home stock exchange. American stocks, for example, look like this and do not have an abbreviation for the stock exchange attached.
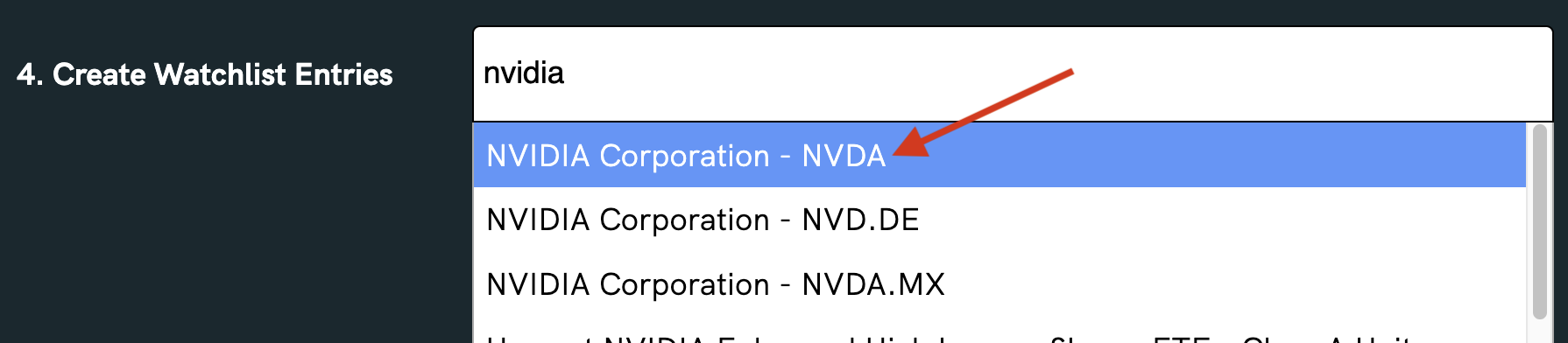
All other stocks have the abbreviation of their home stock exchange or country appended with a dot.
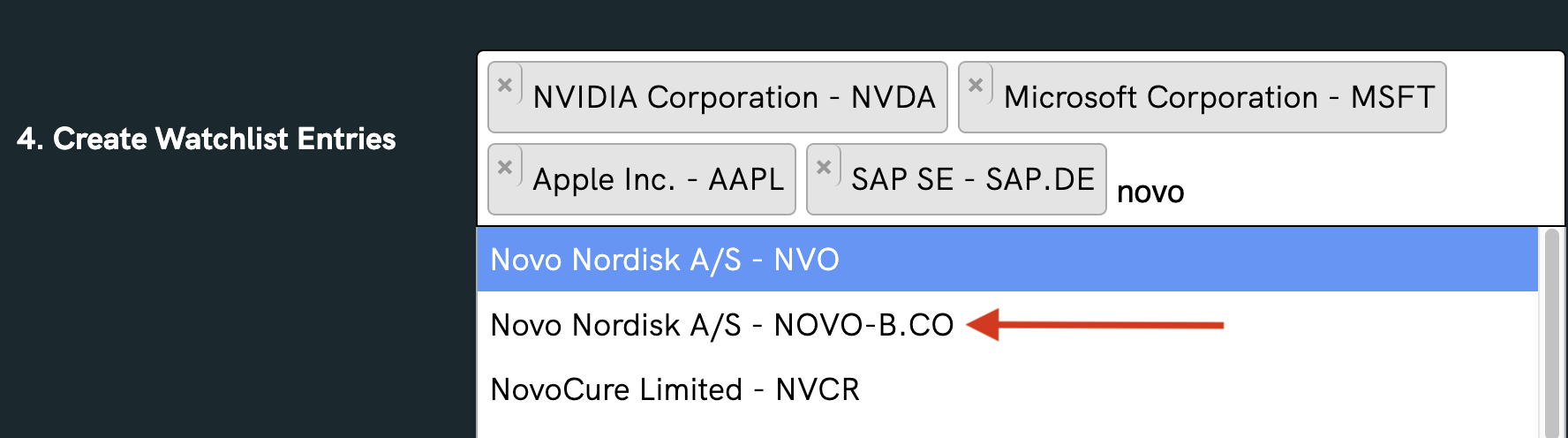
Once you have entered all the stocks, click on the following button in the onboarding process. All data will now be loaded and added to your watchlist. If the stock is not yet in our database, it may take a moment to create it.
After you have successfully created your stocks, you can continue with further stocks or proceed to the next step. Don't worry, you can always add more stocks later in the dashboard if you haven't done so here.
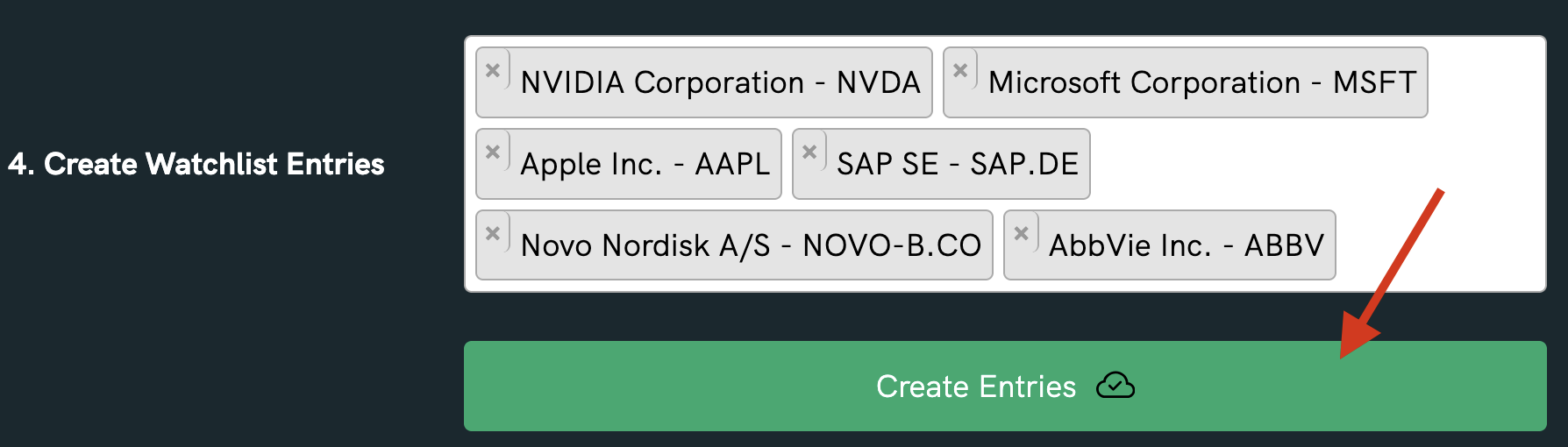
Now it's time to fill your new Notion template. See here.
Once you have filled your template, the last step is to synchronize the Notion template with the 1Place4Stocks website. This can take some time, especially the first time, as all dividends are determined and created. Synchronization also runs fully automatically every night.

Fill your Portfolio
After you have added stocks to your watchlist via the ticker search, it should look something like this.
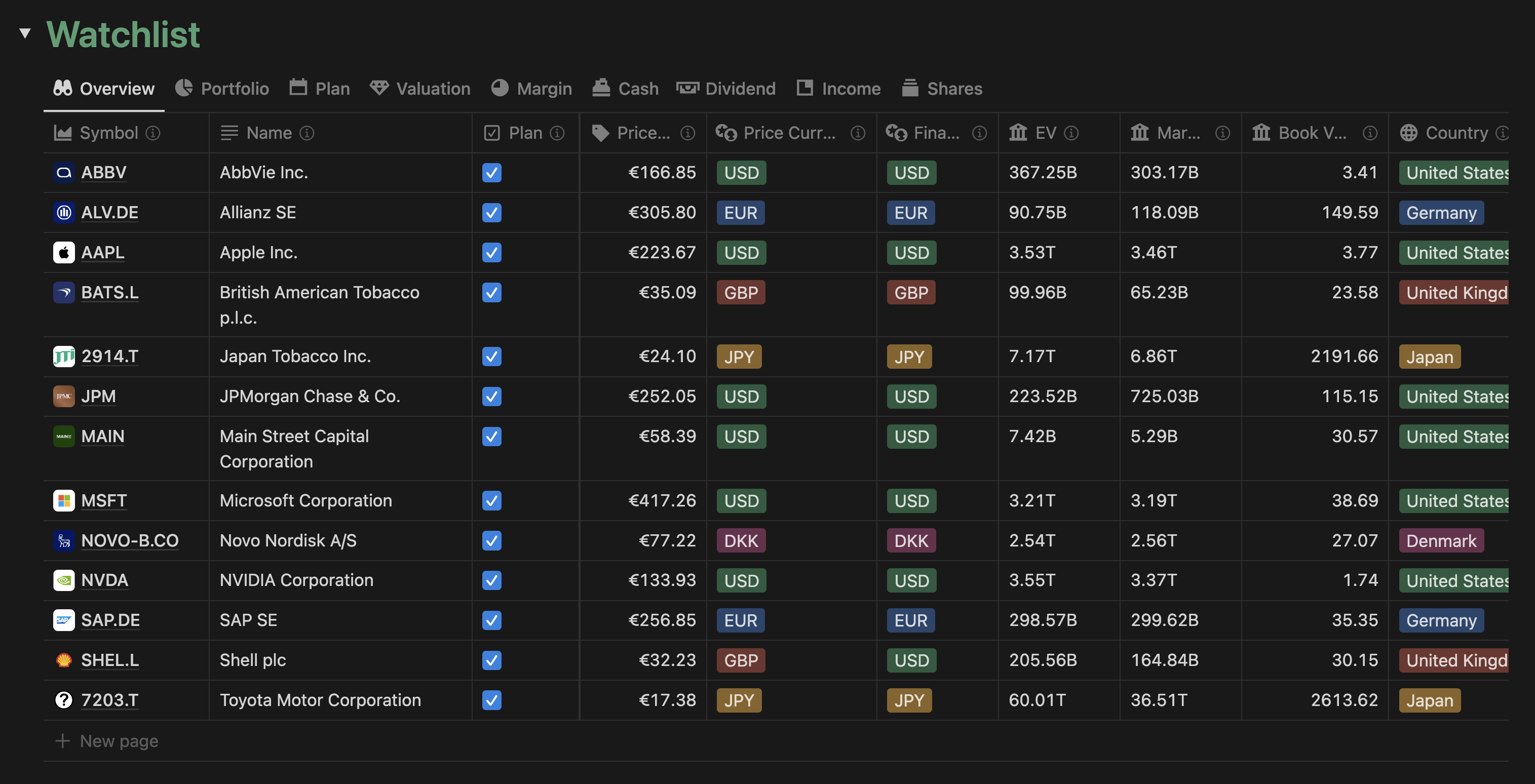
Now it's time to fill the portfolio. Here you can record all the stocks that you currently own or have owned in the past. Adding starts by clicking on the following button.
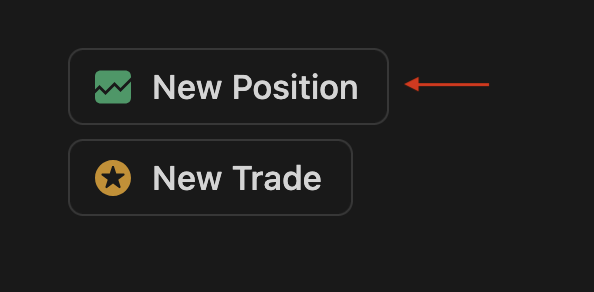
A pop-up informs you about important fields that need to be filled in. After confirming, you can continue.
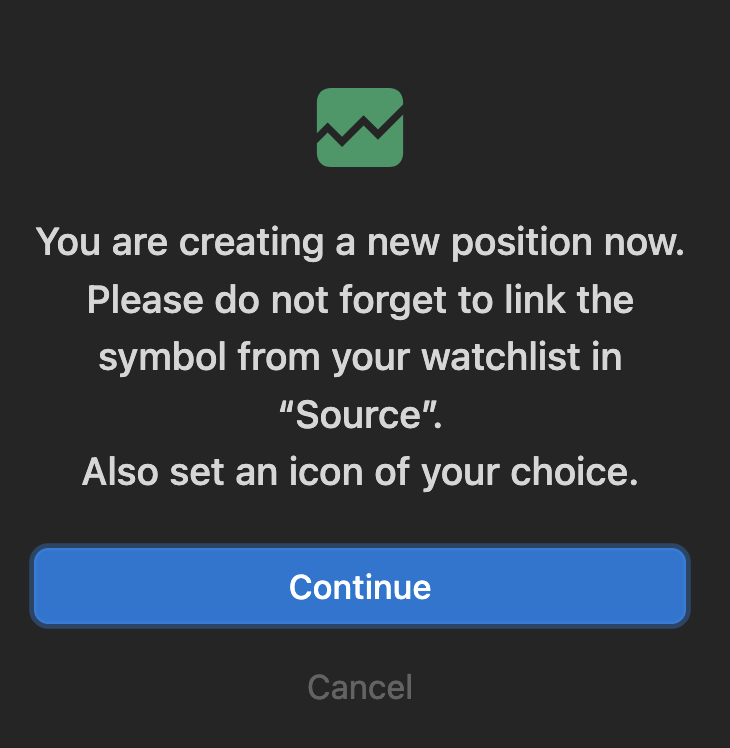
A new page of the type “Position” appears. Please select an icon for this page and enter the name of the stock. The name does not have to be exact, e.g. Apple would suffice instead of Apple Inc. This name will be used later in the charts.

The icon will be used later to recognize the stock. For example, you could always use the Notion icon “Share” in one or more colors.
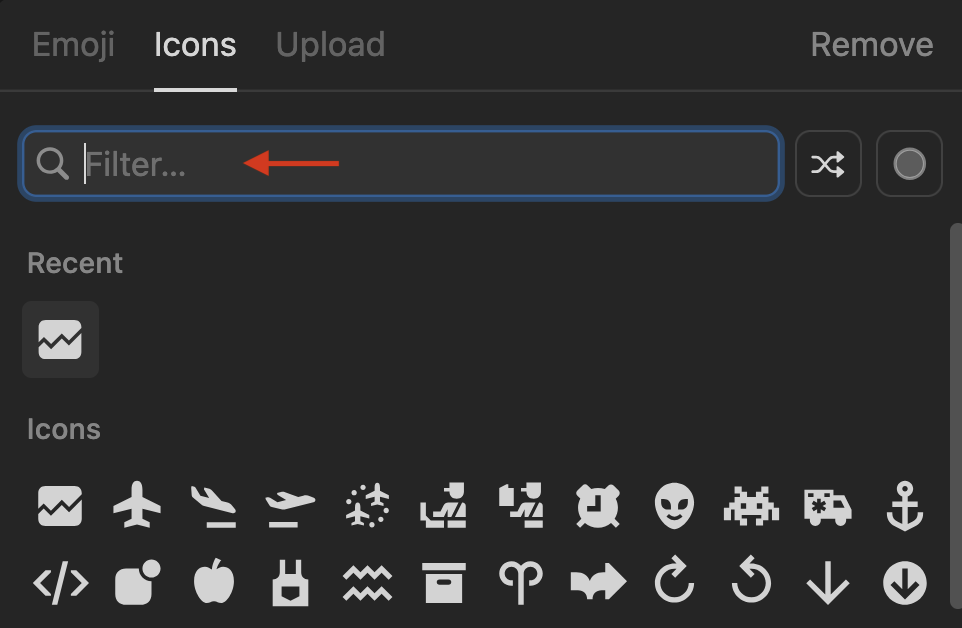
This is what the finished “head” of the position looks like.
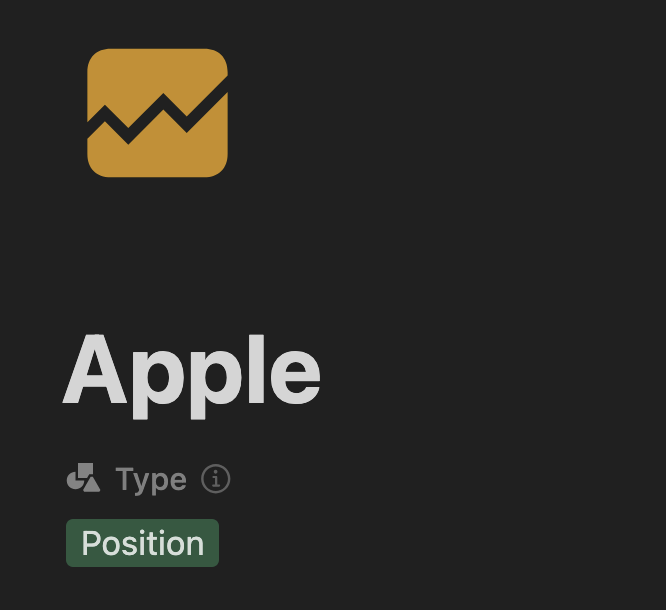
Now we need to link the source. The source is the master data record that contains all data such as price, key figures, etc. To do this, please scroll down and open the field.
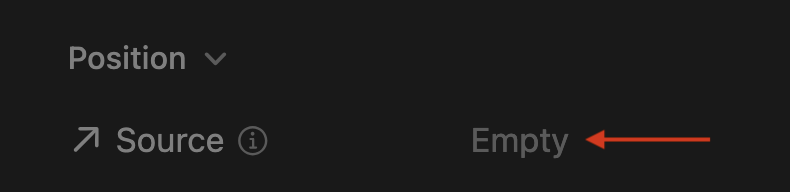
Look for the corresponding sources and select them.
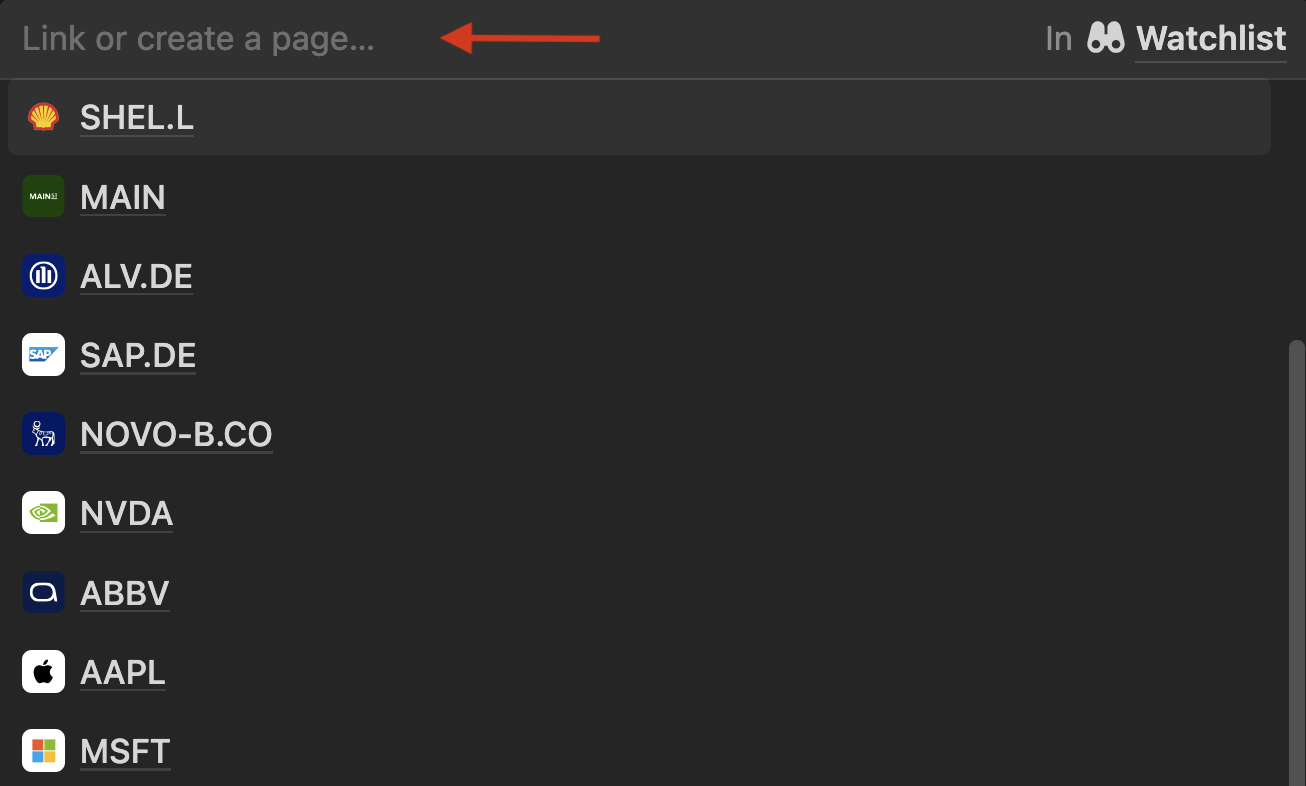
This is what a successful link looks like. The position page is now complete and can be closed.
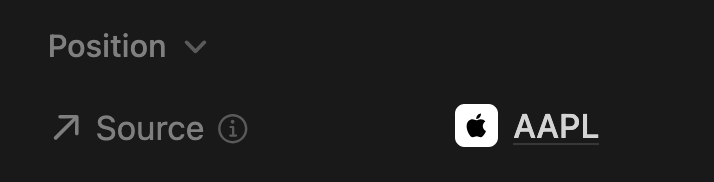
Now it's time to record the trades, i.e. purchases or sales.
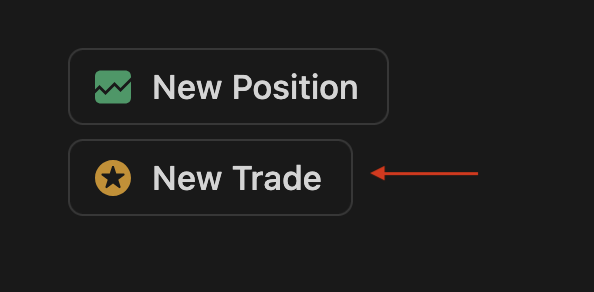
An information pop-up appears again, telling you about important fields. After confirming, the process continues.
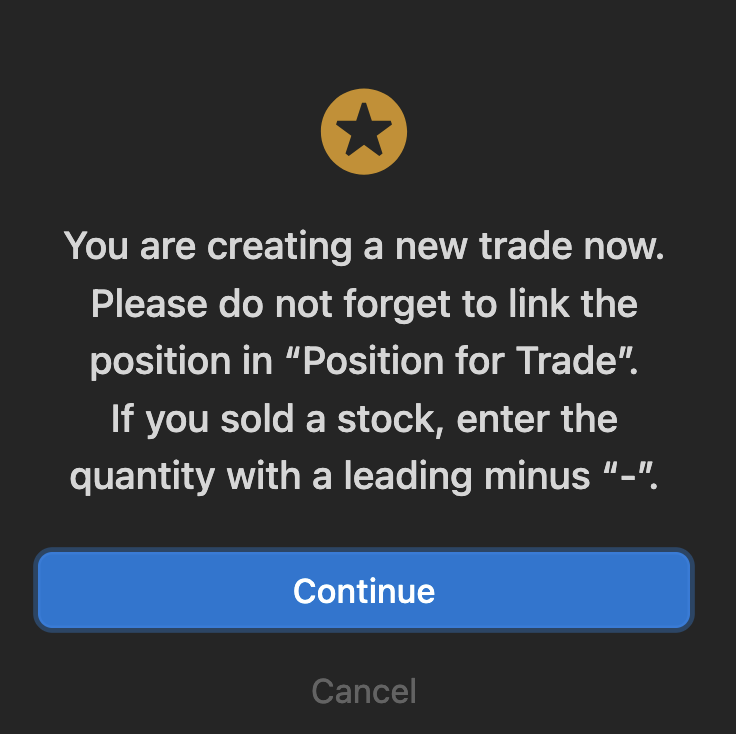
First we have to link the trade with the corresponding position. One of the purposes of this is to group all trades under one position. To do this, open the field.
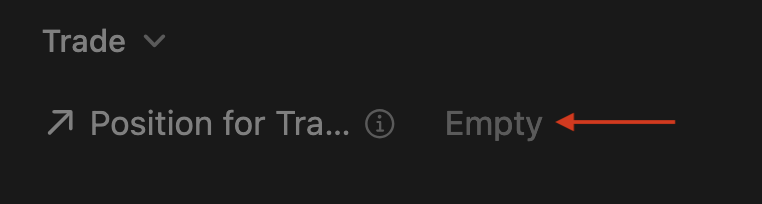
Let's now find the position. Here you can see why we have assigned an icon for the position. This makes it stand out directly in the list. All entries (positions, trades, dividends, splits) appear in the list and only the position contains an icon.
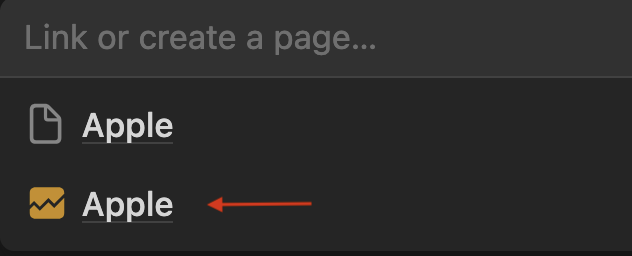
This is what a complete trade looks like. The following fields still need to be filled in. Naturally, if you had no tax or costs, you can leave these two fields blank. If you are not sure what the fields mean, have a look at the explanation by moving the mouse over the small .
- Date
- QTY (positive on purchase)
- Price / Amount
- Tax
- Costs
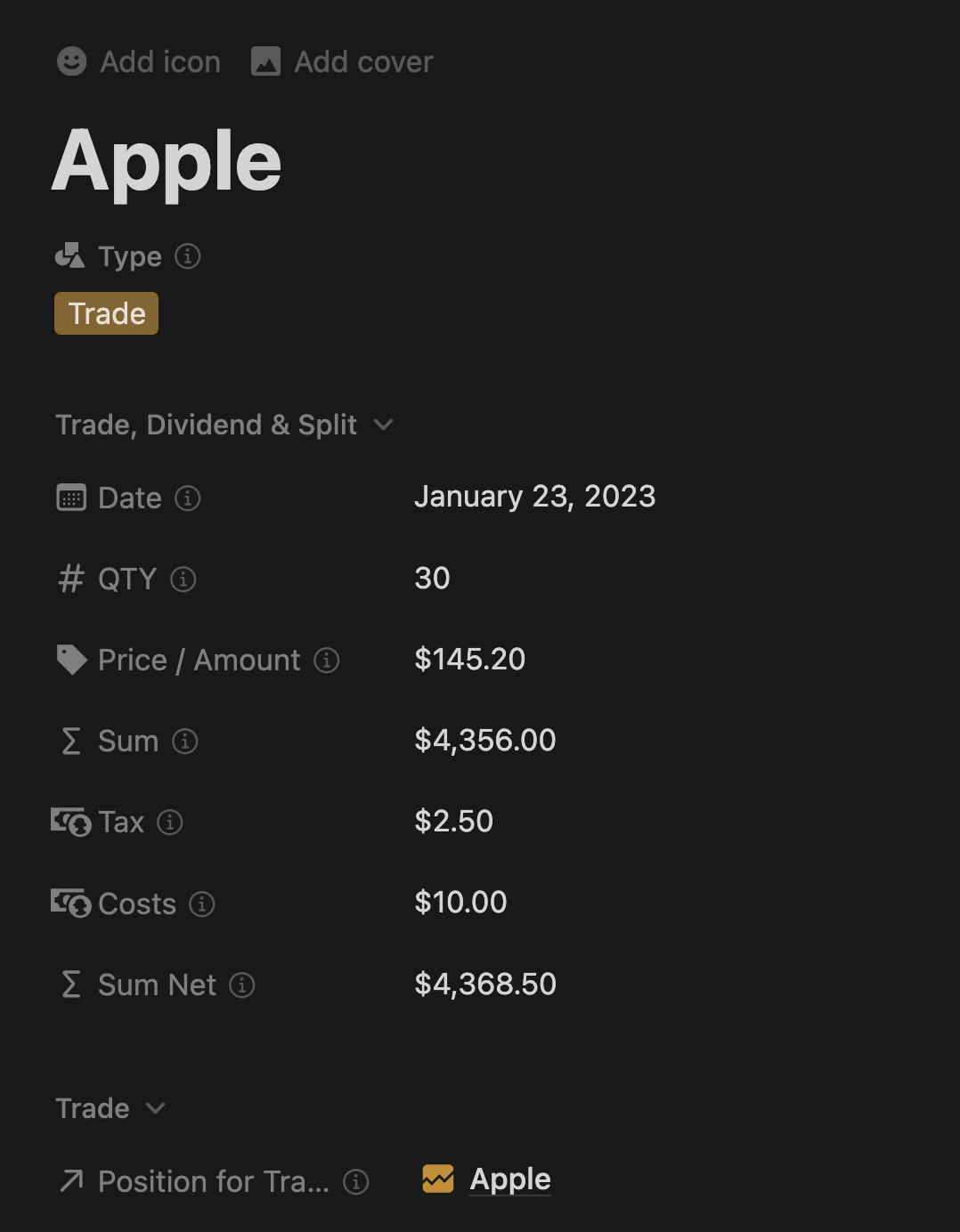
And this is what a sale looks like. Note that the quantity (QTY) must be negative with a leading minus.
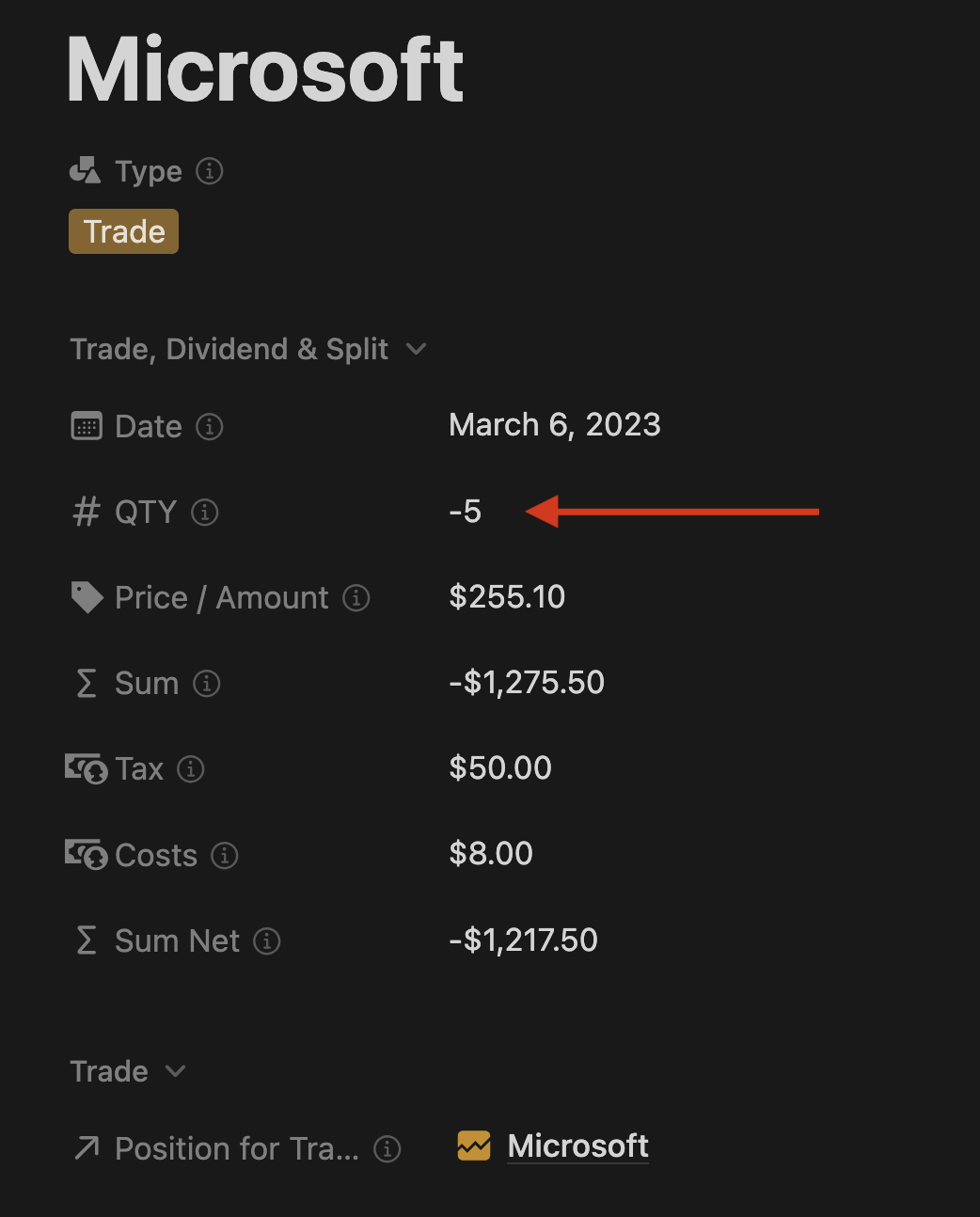
Changing the currency
Please note that 1Place4Stocks currently only supports the currencies EUR (€) and USD ($). The explanations for Watchlist and Portfolio can therefore only be made for one of the two currencies, as e.g. only these fields are available and dividends are converted into these.
Lock/Unlock Database
To change the currency, you must first unlock the database.
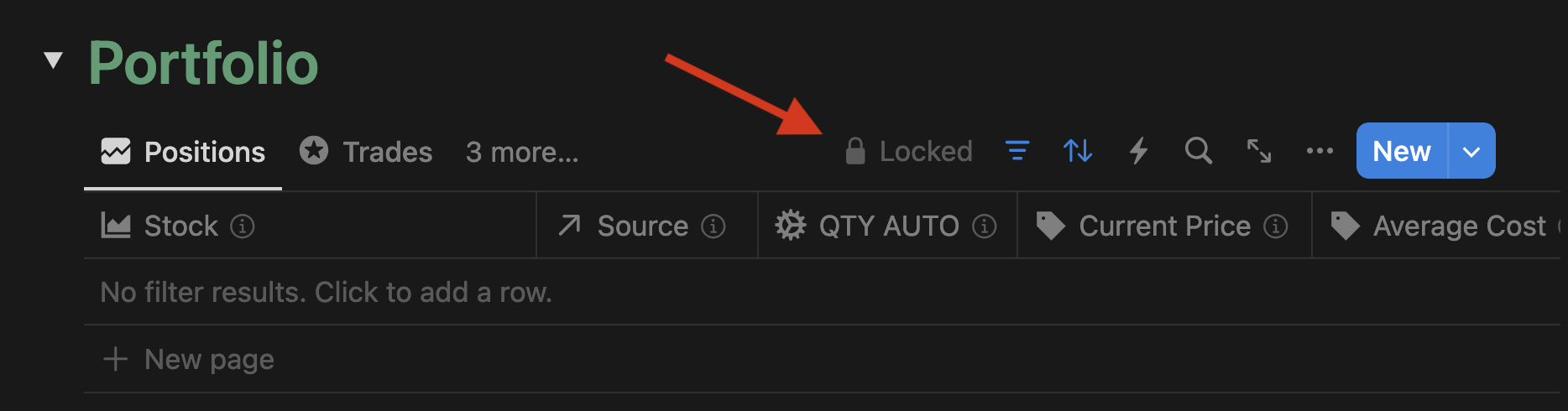
It is advisable to lock it again when you have finished making changes. This is to prevent accidental changes.

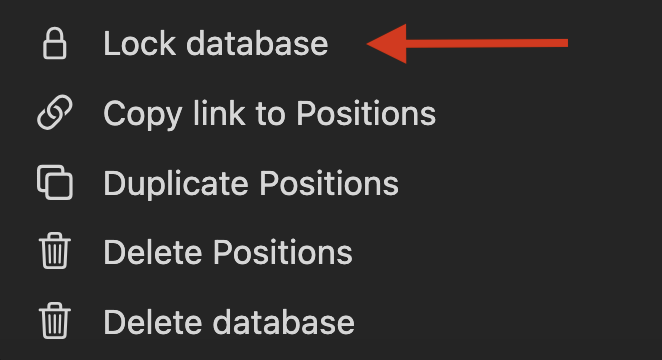
Portfolio
The currency can be changed for the following fields.
- Price / Amount
- Sum
- Tax
- Costs
- Sum Net
- Current Price
- Value today
- +-
- +- net
- Average Cost
The easiest way to do this, is if you currently have a page open, e.g. because you are currently recording a position or trade.
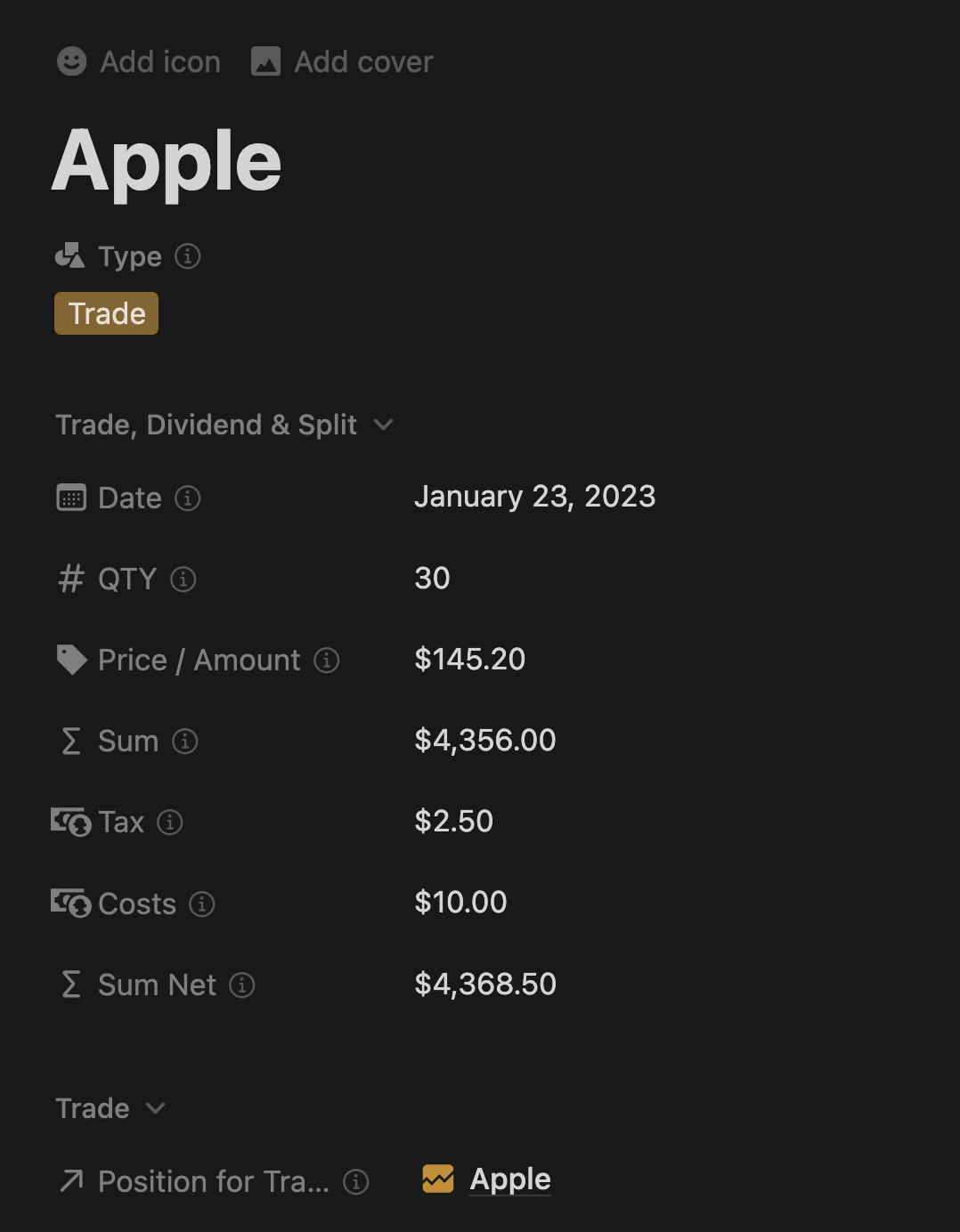
Click on one of the above fields and then on :

In the “Current Price” rollup field, the property must be changed, e.g. to “Price USD” and then “Calculate” must be set to “Sum” again.
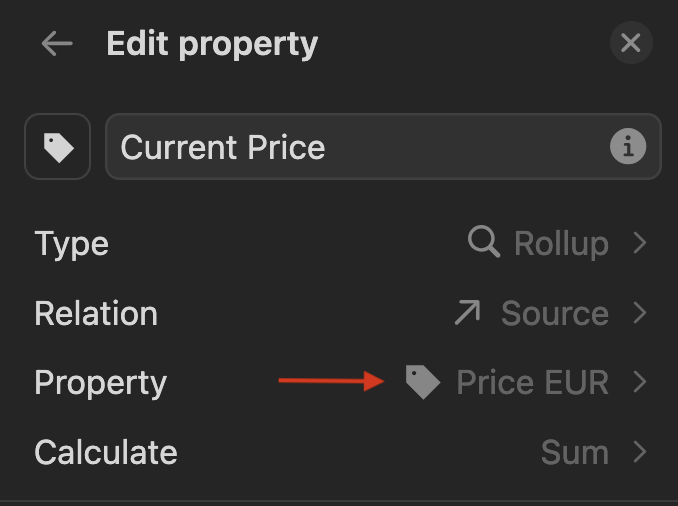
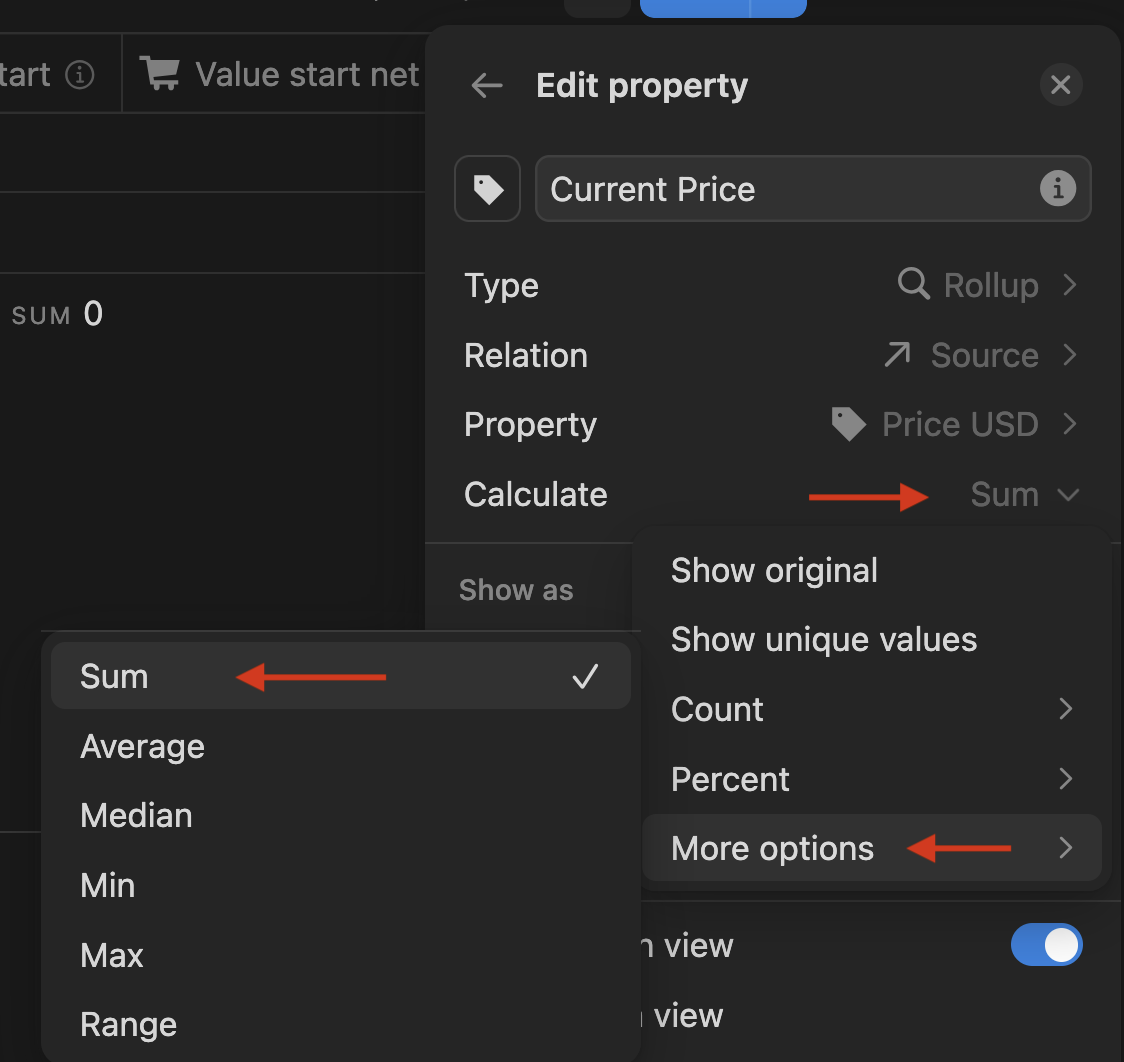
For formula fields such as “Average Cost”, “Number format” must be changed, e.g. to “US Dollar”.
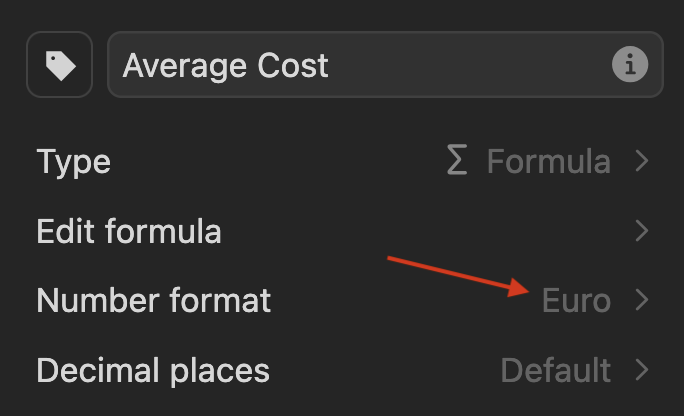
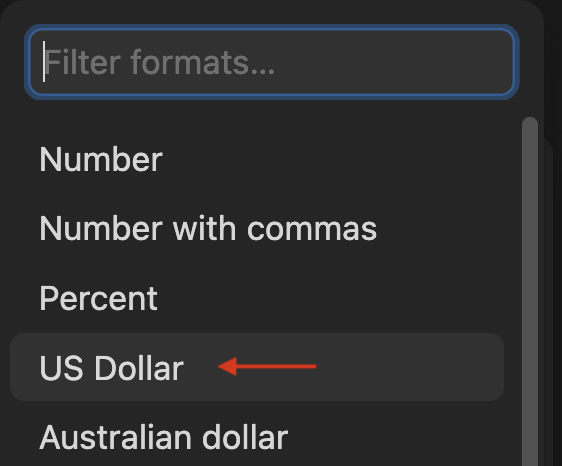
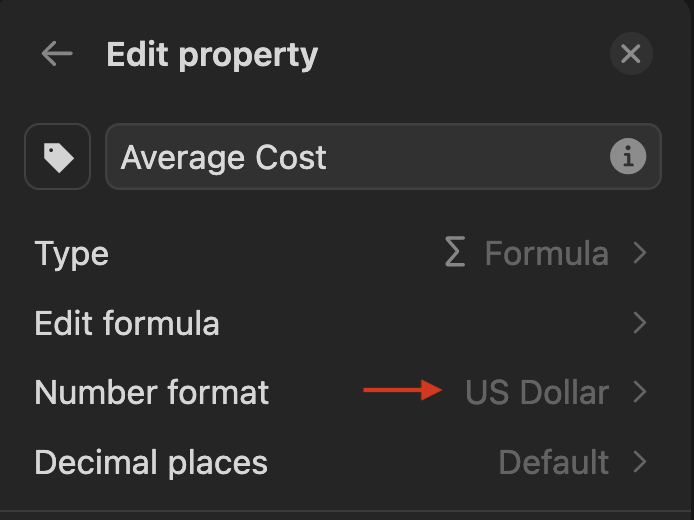
Watchlist
No fields need to be changed in the watchlist. However, you can decide for yourself which fields you want to see in which view. For example, you could replace the “Price” fields in the “Overview” and “Portfolio” views. To do this, first select the relevant view and then click on the three dots.

Now click on Properties.
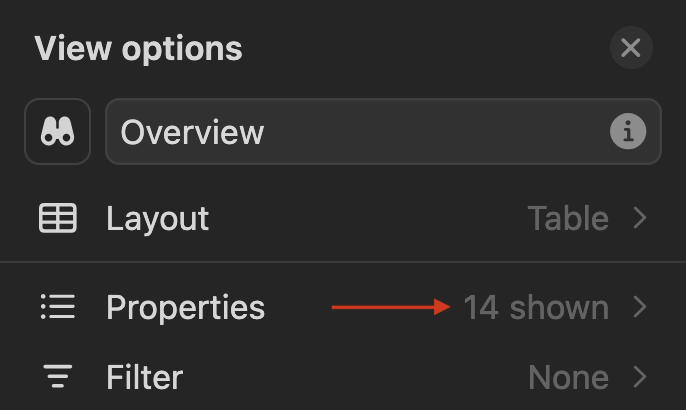
Find the field you want to hide and click on the eye.
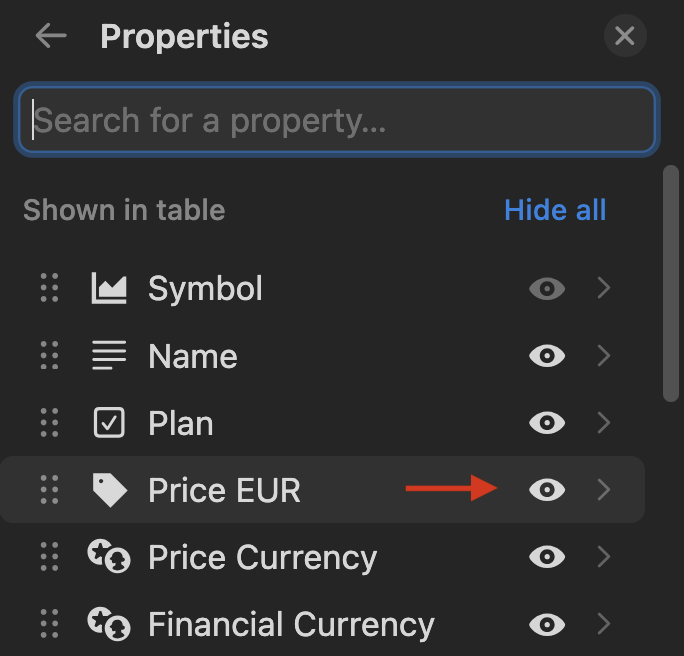
Use the search or scroll down to find another field. Here we are looking for “Price USD”. To show it, click on the eye here too.
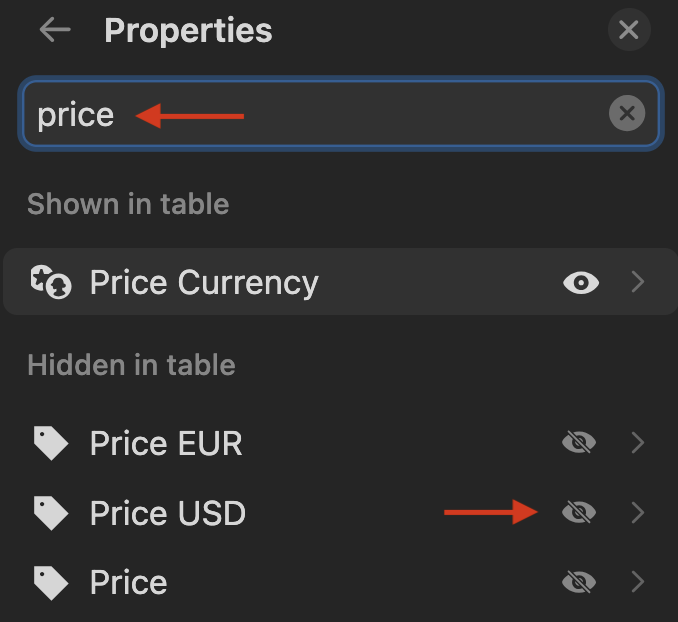
Finally, click and drop the field that you have just displayed into the desired position.

What can I change?
Allowed
You can:
- Add fields
- Add views
- Add notes or free text to a page
- Add charts/chart views
- Hide fields
- Unhide fields
- Create automation buttons for e.g. recurring trades like saving plans
- Change icons if you don't like them.
- Add caption to charts.
- Add legend to charts.
Not allowed
Please do not, because this will literally break the by 1Place4Stocks provided functions for you:
- Rename fields
- Rename databases
- Delete fields
- Delete databases
- Change formulas
- Change the type of field
If you have any questions, please do not hesitate to contact me!
How/When will my data be updated?
Schedules
- Watchlist prices → every night (except Sunday & Monday)
- Watchlist valuation ratios & icons → every saturday night
- Portfolio IRR & icons → every night
- Portfolio dividends → every night
- 1Place4Stocks Dashboard → every night
Watchlist
All stocks in the watchlist for which the “Plan” checkbox is set are updated.
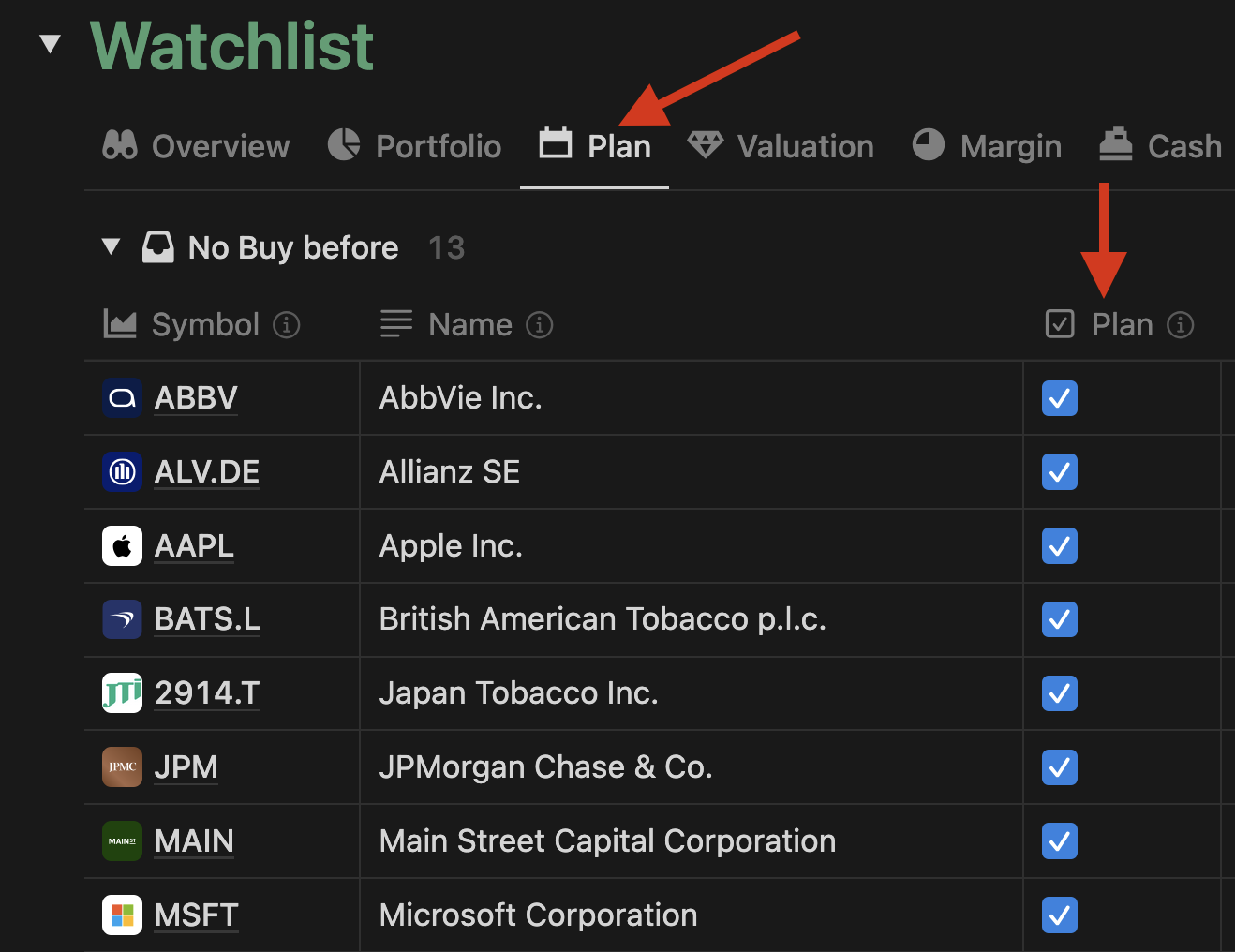
Furthermore, all stocks from the portfolio view that are active and linked to the portfolio are updated.
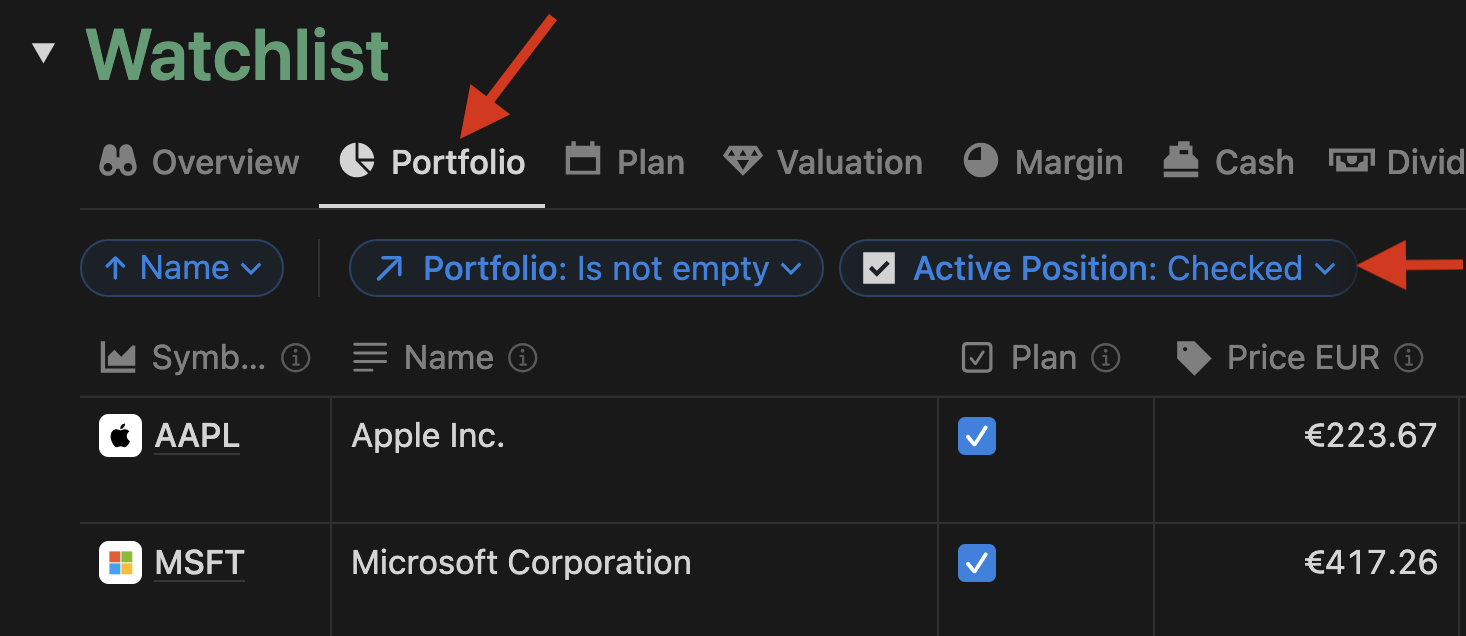
Dividends
The following is important to know about dividends in the portfolio.
- They are updated automatically every night.
- As soon as they are announced, they are created.
- They are created with the pay date. If our data provider does not know the pay date, they are created with the ex-date. This is not ideal, but it is better than not creating them.
- The status is updated as soon as the dividend has been paid. The relevant quantity and the current exchange rate are then determined again.
- Tax and costs must be entered as a negative with a leading minus, as dividends are income.
If you find any errors, please let me know!
Checklist and Journal
Journaling
You can use the comment field, the free text or the checklist to document your thoughts and investment decisions per stock in the watchlist. In the future, 1Place4Stocks may provide news per stock via the comment field, please take this into account when deciding which field you use.
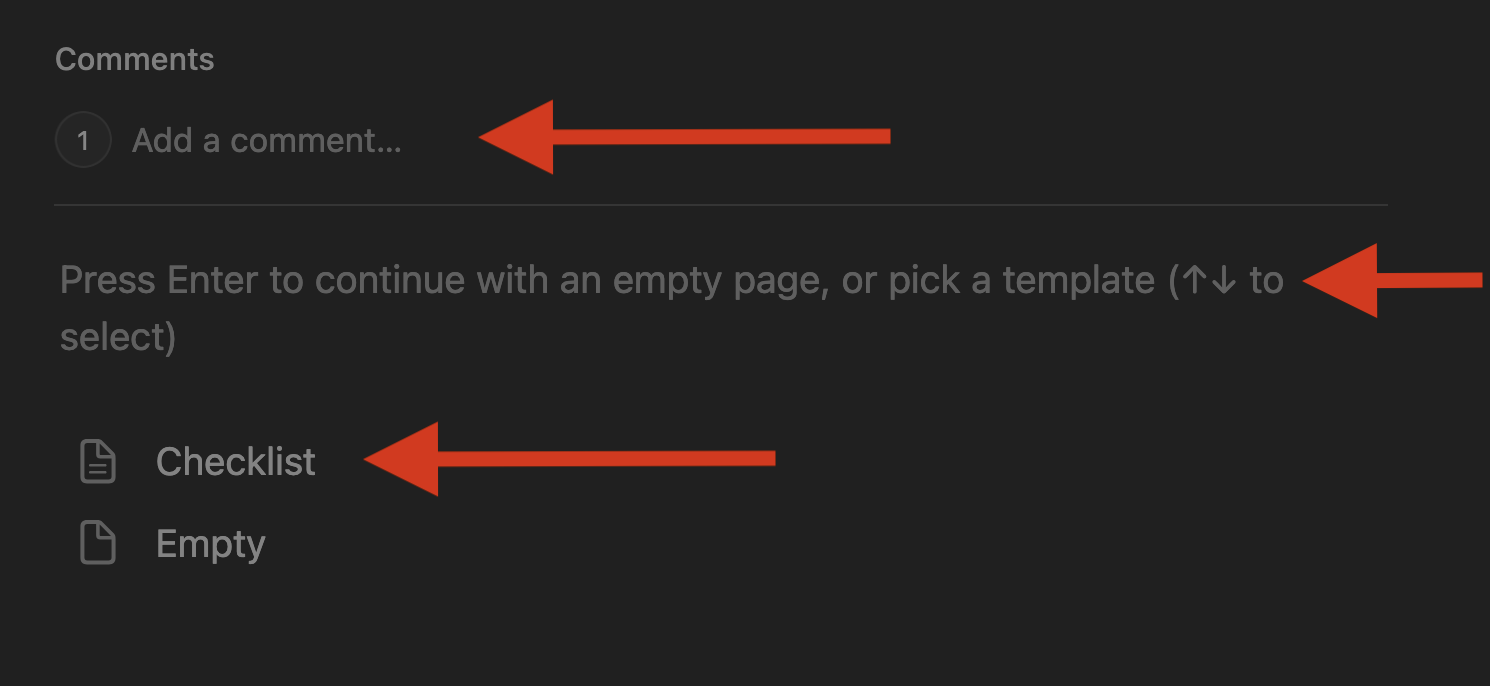
Checklist
A checklist is available as a template in the watchlist. You can change this as you like. Please note that the database needs to be locked / unlocked. You can find the explanation here.
Then click on this small arrow.
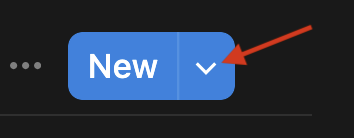
And click on the three dots next to the checklist.
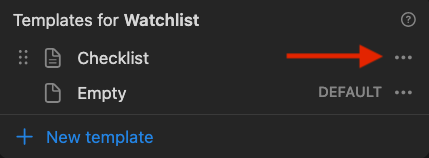
Next, click on “Edit”.
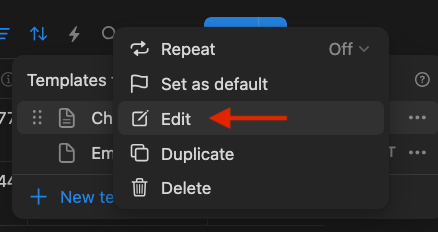
The template opens.
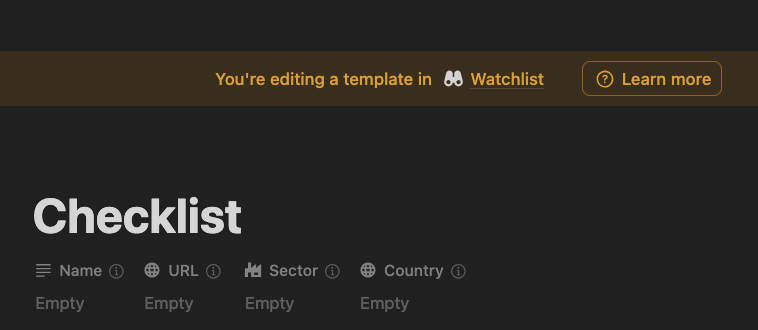
Scroll down to the checklist and change it as required. When you are finished, you can close the template and lock the database again.
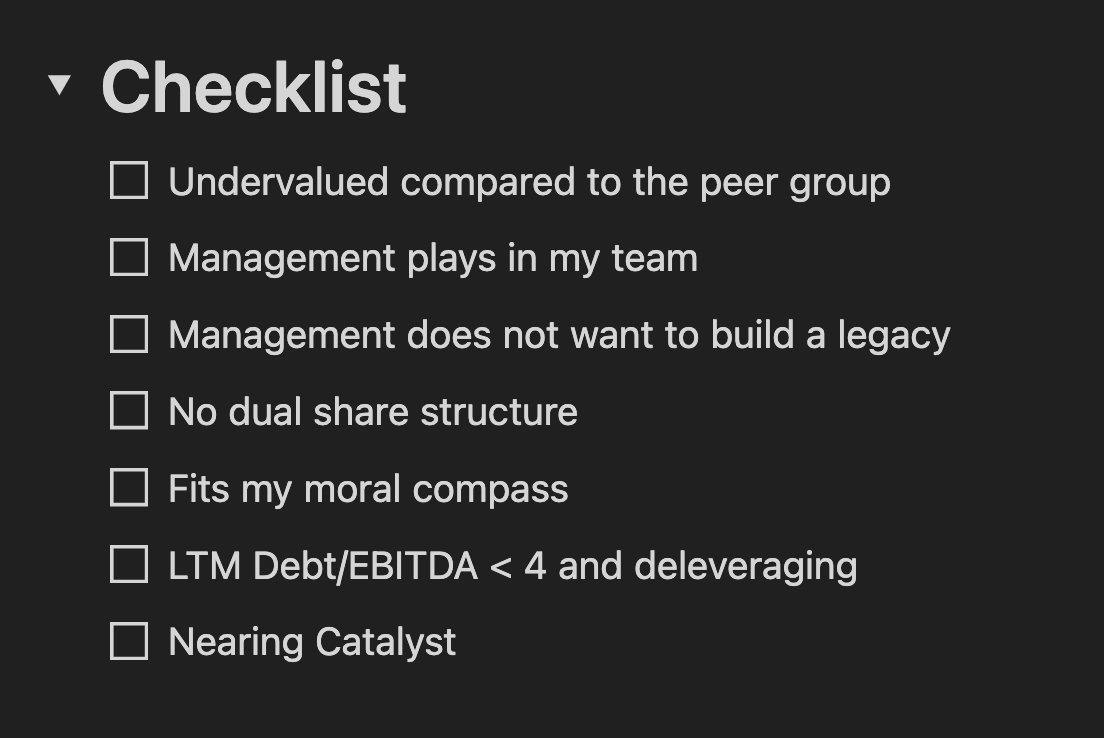
Can I change my currency again?
Yes, of course! Proceed as follows:
1. Change the currency in your 1Place4Stocks profile.
2. Follow the instructions here to change the fields in the Notion template.
3. Delete all created dividend entries in the Portfolio in the “Dividends” view. These are then automatically created again at night with the new currency.
4. Adjust your trades to the new currency (Price, Tax, Costs).
Notion limitations
Currently known Notion limitations are documented here:
- In the mobile app, e.g. ios or android, only the first 20 columns of a view are displayed.
- Free plan users can only use one chart. Dividend charts do not work: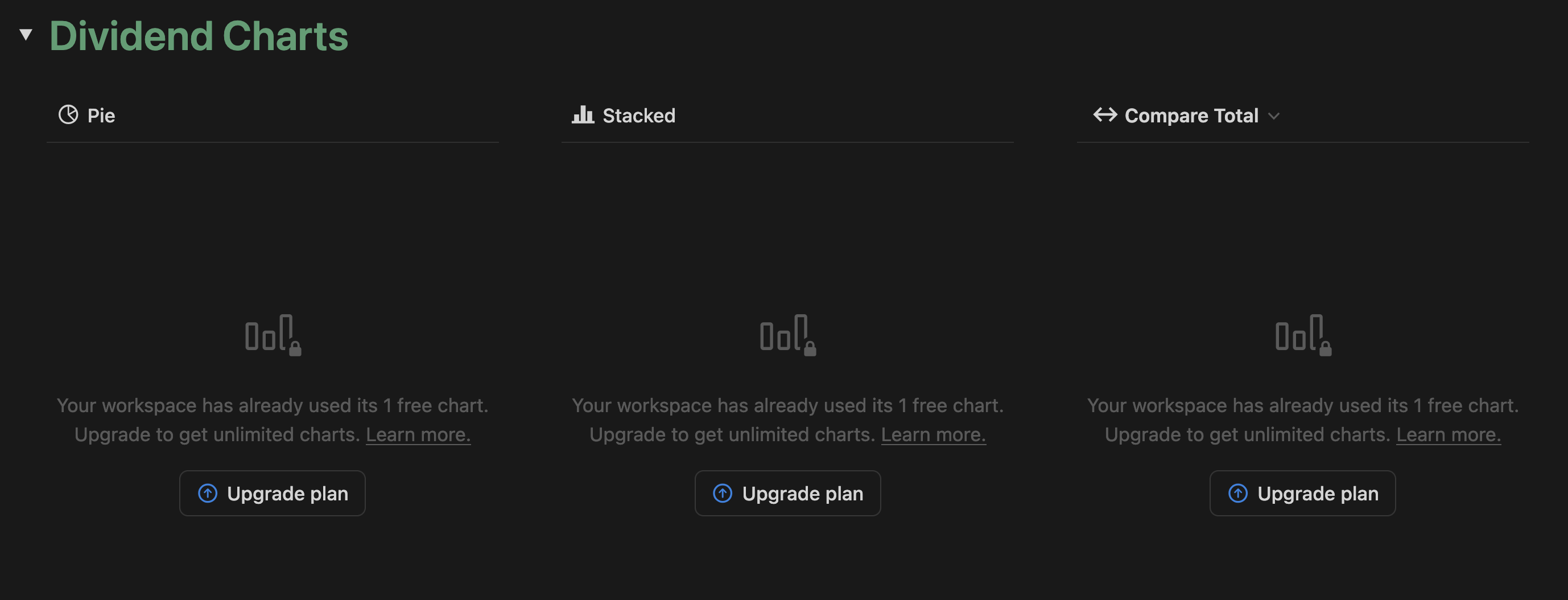
Integration permissions
1Place4Stocks asks for the following permissions when accessing your Notion Workspace. In addition, we limit ourselves to the Notion template provided by us.
- Read content → Watchlist stocks to plan, Portfolio positions, trades, dividends and splits.
- Update content → Watchlist stocks to plan, Portfolio positions, dividends and splits.
- Insert content → Watchlist stocks via ticker search, Portfolio dividends and splits.
- Insert comments → Perhaps for the future: stocks news as comments. 1Place4Stocks news as general comment for the site.
- No user information → We do not require any further personal data. The standard workspace information that Notion provides is sufficient for us.
Why are icons missing?
Even if our logo provider provides many, it can happen that some are not available. Don't worry, in such cases we will be notified and make the logos available ourselves as quickly as possible. They will then be available with the next update. Please see the schedules here.
